NASといえばSMBなどでPCと接続して、ファイルサーバーとして使うのが一般的です。
まぁそれでもいいのですが、Synologyの NASはたくさんの使いやすいアプリ(スマホアプリも)が用意されているので、それを活用してみようと思います。
仕事でSynologyのNASはよく使っているのですが、ファイルサーバーしか使っていないのでここからの作業は初めてです。
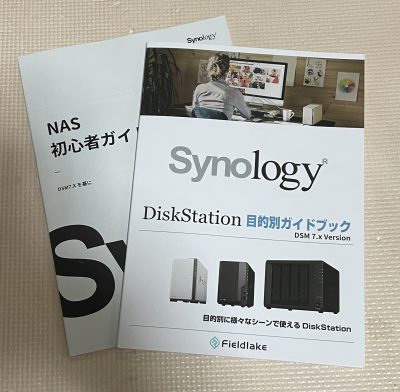
ということでDS218を買った時に付属していた、こちらの目的別ガイドブックを見ながら作業します。
これは大変に参考になりました。ありがたい。
アプリを使用する前にまずQuickConnectを有効にします。
こちらは登録することで簡単に外部からNASにアクセスできるようになるというもの。
自分でやるとDDNS使ってポート開けてという作業しなくてはならないのですが、お手軽に外部からNASにアクセスできるようになります。
セキュリティ的には多少甘くなると思いますが、まぁそこはSynologyを信頼して。
Synology Photos
まずこちら、写真の管理アプリ。これを使うためにDS218を買ったようなものです。
これはスマホの写真を自動でNASにバックアップしてくれる優れもの。
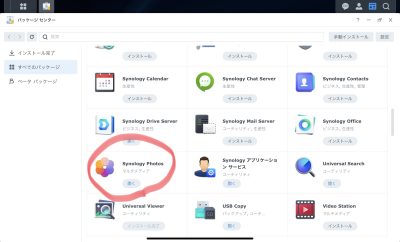
NASのアプリケーションはこちらのパッケージセンターからインストールします。
このアプリ、QuickConnectを使うと外部からもバックアップが可能です。
ということなので、自分、ママ、子供に加え、実家の父親、母親の写真のバックアップも入れてみることに。
まず先にNASの管理画面から人数分のユーザーを作成します。
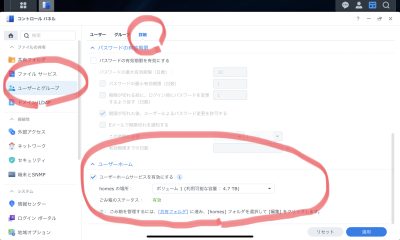
その後、ユーザーホームを有効にする必要があります。これがちょっとわかりづらかった。
そうすると、ユーザーごとにhome/Photos/フォルダが作成され、このフォルダに入れた画像がSynology Photosに表示されるようになります。
一眼レフなどで撮ってPCに保存していた写真はWindowsのエクスプローラーからこのフォルダ内にコピーするだけで大丈夫です。
スマホの場合は、まずスマホにアプリをインストールして、QuickConnect ID、ユーザー名、パスワードでログインします。
自動バックアップを有効にすると、勝手に写真のバックアップをしてくれます。
写真が多い場合はスリープ時間のアップロード機能を使ってアップロード。これはアプリ立ち上げっぱなしでスリープせず画面を消してアップロードする機能。バックグラウンドでは制限があるのでこんな仕様になってるんでしょうね。
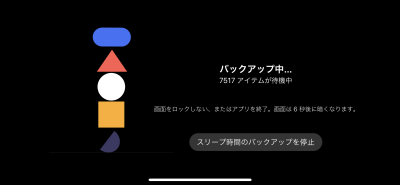
スマホの場合、デフォルトだとhome/Photos/MobileBackup/フォルダ内に転送されます。
転送速度はiPhoneの写真10,000枚で一晩くらいだったかな?あまり速くはない印象。
Wi-Fiだからしかたないとこではあるのかな。
実家からQuickConnect経由の父親は4,000枚で100時間近くかかったような。なかなか。
まぁ寝る前にスリープ時間のアップロードの設定するだけなんでそんなに手間ではないですが。
自動バックアップ以外にも、写真を選択してその写真のみアップロードもできます。
自分の場合iPhoneは自動バックアップで、写真撮ることの少ないiPadは選択してアップロードと使い分けています。
ちなみにアップロード後(コピー後)はNAS側で写真のサムネイル作成が入ります。
これが結構かかりましたね。家族全員分で一週間くらいはやっていたような。
まぁほったらかしなんで別にいいですけどね。
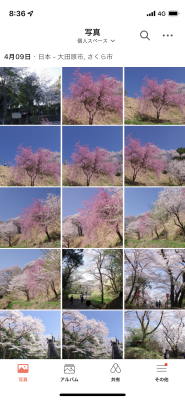
アップロードされるとこのように表示されます(iPhoneアプリ)。
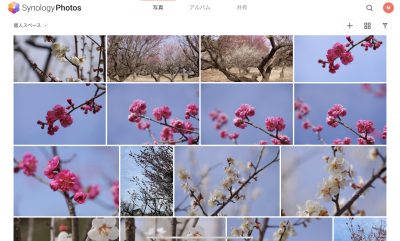
ちなみにPC(iPad)のブラウザからのアクセスだとこのような表示になります。
基本はタイムライン表示で、フォルダ表示に切り替えることもできます。
ジオタグは入っていればマップから画像の表示もできます。
使い勝手としてはGoogleフォトとほぼ同等。勝手にアルバム作ってくれる機能がないくらいかな。
外部から接続した時の表示速度も遜色ない感じ。OneDriveよりは若干速い感じがしますね。
自動バックアップもアプリを立ち上げたりしなくても勝手にやってくれているようです。これは助かりますね。
1ヶ月ほど使ってみましたが、Googleフォトから乗り換えて大正解。
買う前はそこまでは考えてませんでしたが、実家の両親のバックアップまで取れるのもよかった。
WebStation
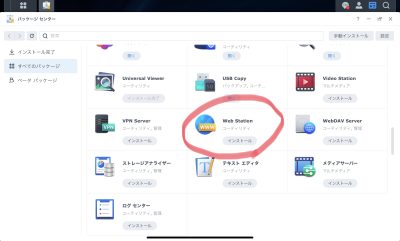
このアプリは自宅では使用していないのですが、会社でかなりお世話になっているアプリ。
NASでWebサーバーを立ち上げるためのアプリです。
仕事での使い方としては、Webサイト製作中の確認用サーバーとして使っています。
Javascriptはもちろん、SSIやPHPも動作するので重いWebサイトじゃなければ十分です。
使い方としては、NASにWebStationのアプリをインストールして、管理画面から作業フォルダを選択してバーチャルホストの設定をします。
あとはクライアントPCのhostsファイルを書き換えて、NASのIPアドレス、バーチャルホスト名を設定すればOK。
これ使う前はXAMPP使ってたのですが、あれだと多人数で作業する場合、クライアントPCそれぞれに XAMPP入れないといけないのでかなり面倒だったんですよ。
これだとクライアントPCのhostsファイルを設定するだけなのでかなり楽になりました。
DDNS+ポート解放などすれば、レンタルサーバーなど使わなくても自宅からホームページの公開をすることなんかもできそうですが、セキュリティ的にちょっと心配なのでそこまではやりません。
その他のアプリ
その他いろいろあるのですが、多少使っているのがSynology Drive。こちらは外部からオンラインストレージのようにNASを使うことができます。
自分は主にaffinity photoのデータをWindowsとiPadでやりとりする時なんかに使っています。
あとはDS note。こちらはEvernoteのように使えるメモアプリ。ただこちらはiPadのエディタが使いづらく(カーソルキーがきかない)あまり使っていません。
他にも音楽サーバーやビデオサーバーなんかもできるようです。いや機能盛りだくさんですね。
このNASは買って大正解。もっと早く買うべきだった。
あとこんだけ機能あるんだったらケチらないでDS220+でもよかったかなと思ったり。
 RSS - 投稿
RSS - 投稿
NAS購入おめでとうございます。
自分は写真管理とデータのバックアップにしか
使ってないけど、写真管理の機能だけでも
大満足しちゃってるかな。
いろいろ機能があるんだねぇ。
自分にはとても使いこなせないかも。
2年くらい迷ってようやく買いました。
買ってみるともっと早く買っておくべきだったなと。
写真アプリは使いやすくていいね。
これだけでも大満足だよね。
他にも機能いっぱいで楽しい。
こうなるとUPSも気になるなぁ。