親が使っていたノートパソコンですが動作が重くて使い物にならんと言われまして。
ちょうどよく自分のPCを入れ替えて256GBのSSDが余っていたので、そちらに換装してみることにしました。
ONKYO R6A-51E29

使っていたノートパソコンはONKYO製のR6A-51E29というもの。
2014年頃に発売していたモデルで、CPUはCeleron N2920、メモリは4GB、HDDは500GBでした。
OSは出荷時Windows8.1でWindows10にアップデートしてあります。
なんかどうもWindows10ってHDDだとえらく遅い感じがするのですが・・・。
ということでSSDに換装してみますよ。
OSのクローンを作成してみる

入れ替えるSSDはこちら。トランセンドの256GBです。
容量が半分になっちゃうけど仕方ない。
まずはSATA-USB変換ケーブルなどを使いPCに接続します。
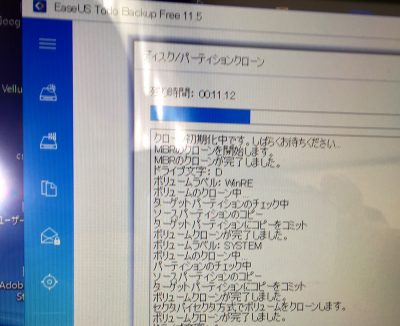
そして今まで使っていたHDDからSSDにクローンを作成。
今回は「EaseUS Todo Backup Free」というソフトを利用しました。無料で使えるのがありがたいですね。
作業時間は約200GBで1時間ほど。特にエラーもなくコピー完了です。終了したら電源を切り、HDDとSSDを入れ替えますよ。
SSDに換装してみる

まず底面のネジを外してカバーを開けます。
隠しネジやツメもないので簡単に開けることができます。最近のデバイスにしては珍しいですね。
中央2箇所のネジだけサイズが違うので注意です。

開けてみたところ。
HDDの上にフレキシブルケーブルがあるのがちょっと面倒ですね。
外さないとHDDを取り出すことはできませんでした。

ということで一度フフレキシブルケーブルを外してからHDDを取り外し。HDDはマウンタにネジ止めなので簡単に外すことができます。
SSDに入れ替えて起動チェック。
一度だけエラーメッセージにようなものが出ましたが、その後は特に問題なく起動できました。Windowsのライセンスも問題なし。最近のクローンソフトは優秀ですね。
使ってみた感じは激速というわけではありませんが、普通に使えるくらいにはなりました。このへんはCPUやSSDの性能もあるでしょうけどね。
全く使えないレベルだったHDDの得と比べたらかなりマシにはなったのでよし。
最近はSSDも安くなったので、遅いノートPCはSSDに換装してみるのはいいですね。
↓こちらのSamsungのSSDは純正のクローンソフトが添付されているのでおすすめです。
 RSS - 投稿
RSS - 投稿
SSD換装はCPU交換やメモリー増設より
体感できる印象が。やっぱり効果あるんだね。
SSDも随分安くなったね。
次PC組む機会があったらSSDかなぁ。
ちょっと前の遅いパソコンでもSSDにすればずいぶん使えるようになるからね。
もうHDDには戻れないな。
1TのSSDもずいぶん下がってきたからね。
今だと起動用にSSDでデータ用にHDDに組み合わせが一番いいと思う。
でも3年くらいしたらHDD自体なくなってそうな感じだけど。